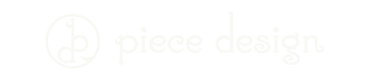とあるお客様からの依頼で、「よその会社で作ったホームページを直してほしい。」という相談がありました。ホームページの修正なので「先に一度そのデータを見せてください。」とサーバーの方へアクセスすると、そのホームページはphpファイルで作られていました。
その時は特に疑問に思わず、パソコンにデータ一式をダウンロードし、文字や写真などを修正し終え、ブラウザで確認しようとしたところ、
「??」
なんと、ブラウザで確認することが出来ませんでした。文字で書いてみるととても冷静な感じですけど、その時の私は「なんでやーーーーーーーーーーー!?!?!?!?」と、頭の中に!?がいっぱいで、「えーーーーーーーーーー??」ってなってました。
「なんで見れんのや?」と、慌ててネットで検索して調べてみると、どうやらphpファイルというものはサーバー上でしか正しく動作しないファイルらしく、パソコンのブラウザでは見れないということが分かり、正しく見るためにはパソコン内でサーバー環境を疑似的に作らないといけないと書いてありました。
む、難しそう・・・。
で、あれやこれやと調べたり試したりした結果、無事にブラウザでphpファイルを見ることが出来るようになったので、それの手順を記したいと思います。
①AMPPSというソフトをインストール
ネットを調べてみるといろんなソフトがあるのですが、とりあえずこれが簡単そうだったので、AMPPSというソフトをインストールします。
ダウンロードはココから⇒http://www.ampps.com/download
ウインドウズとマックの両方に対応しているので、ご自身のパソコンの種類でダウンロードしてインストールしてください。
②phpファイルを指定のフォルダに入れる
AMPPSをインストールしたフォルダの中に入っていき、WWWフォルダの中にphpファイルやホームページを構成しているデータ一式を入れます。
(元データは残しておきたいのでコピーすると安心です!)
私はウインドウズを使っているので、C:\Program Files\Ampps\www\www というフォルダの中にデータ一式を入れました。
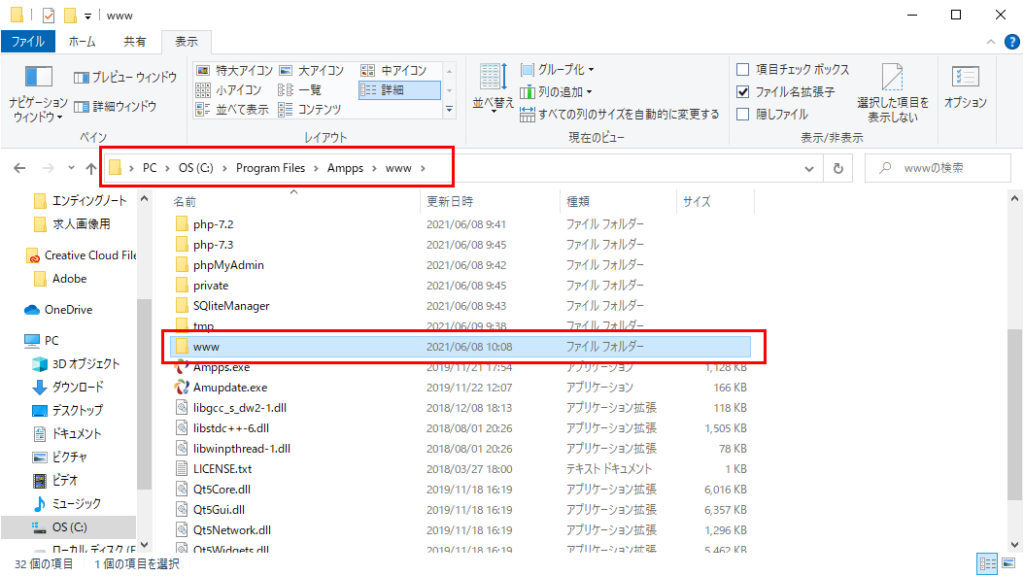
wwwフォルダの中はこんな感じで、ホームページを構成しているデータ一式を入れます。
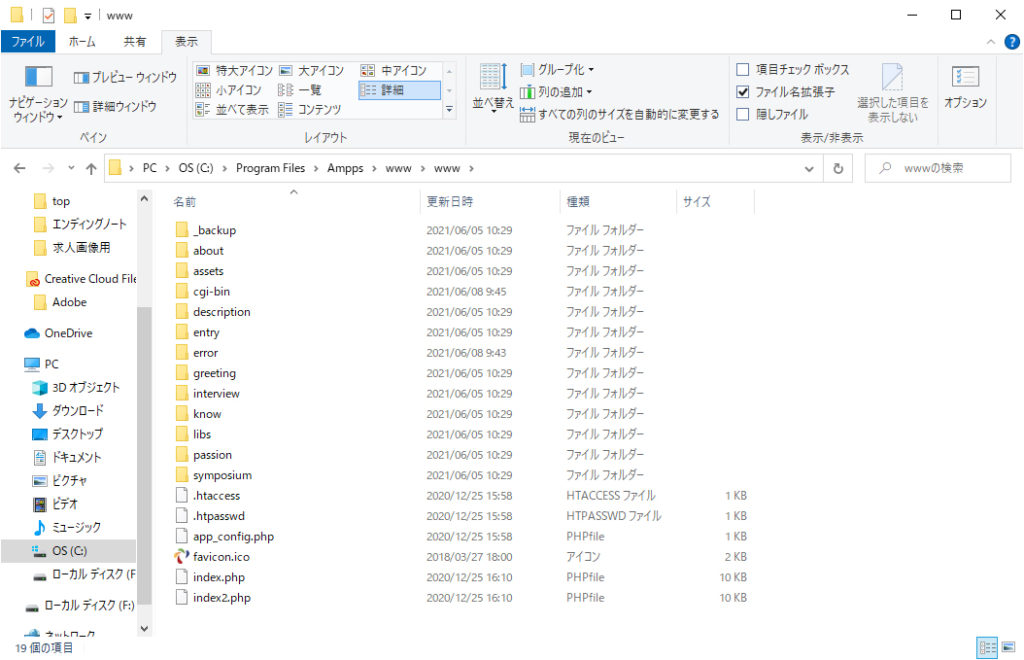
③AMPPSを立ち上げる
最初にインストールしたAMPPSがここでやっと登場です!といっても特に何かするっていうわけでないんですけど、とりあえずソフトを立ち上げます。ただそれだけです。
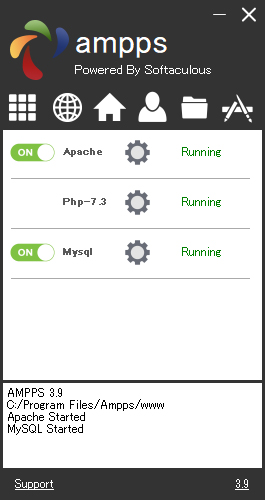
立ち上げると、上の画像にあるような縦長の四角が表示されます。これでOKです。
便利に使えるとあれやこれやと色々出来るそうなんですけど、とりあえずphpファイルを確認するだけなら、これでオッケーです!
④ブラウザからさっきのフォルダにアクセス
いつも使っているブラウザを立ちあげ、先ほどphpファイルを入れたフォルダにアクセスするので、アドレスバーに以下のURLをコピペして貼り付けます。
http://localhost/
これで無事にphpファイルをローカル環境でも見ることが出来ました!phpファイルを修正した後、サーバーにいちいちアップロードしてから確認するのはとても不便だったので、サーバーにアップせずにphpファイルを確認できるAMPPSはとても便利に使えます!
ただ、AMPPSを立ち上げる前に、http://localhost/にアクセスしても何も表示されないので、そこだけ間違えないように注意が必要です!
AMPPSは、他にもいろいろ使えそうな機能があるので、時間を見て調べてみようと思います!